Menyimpan halaman website sebagai file HTML untuk dibaca offline adalah keterampilan yang sangat berguna. Ini memungkinkan kamu mengakses konten penting tanpa koneksi internet. Dalam era digital saat ini, kita sering menemukan artikel, tutorial, atau informasi penting yang ingin kita simpan untuk referensi di masa depan.
Nah kali ini admin berkesempatan untuk membagikan cara menyimpan halaman website menjadi file HTML di Google Chrome.
Mengapa Menyimpan Halaman Website?
Ada banyak alasan mengapa seseorang mungkin ingin menyimpan halaman website sebagai file HTML untuk dibaca offline. Berikut ini adalah beberapa alasan utama yang membuat menyimpan halaman website menjadi tindakan yang berguna dan sering kali diperlukan:
1. Akses Offline
Dalam dunia yang serba terkoneksi seperti sekarang ini, kita sering kali mengandalkan internet untuk mengakses informasi. Namun, ada situasi di mana koneksi internet tidak tersedia atau tidak stabil, seperti saat bepergian, berada di daerah terpencil, atau ketika ada gangguan jaringan.
Menyimpan halaman website memungkinkan kamu mengakses informasi penting kapan saja tanpa bergantung pada koneksi internet.
2. Referensi dan Penelitian
Bagi pelajar, peneliti, atau profesional yang sering membutuhkan referensi dari internet, menyimpan halaman web sebagai file HTML dapat menjadi cara yang efektif untuk mengumpulkan dan menyimpan sumber daya.
Hal ini memudahkan untuk mengakses kembali informasi yang telah dikumpulkan tanpa harus mencari ulang di internet.
3. Backup Informasi
Website dan konten online sering kali berubah atau bahkan dihapus. Dengan menyimpan halaman sebagai file HTML, kamu membuat salinan cadangan dari informasi yang kamu anggap penting.
Ini sangat berguna untuk artikel, tutorial, atau data yang mungkin tidak tersedia lagi di masa mendatang.
4. Konsistensi Konten
Menyimpan halaman web dalam format HTML memastikan bahwa semua elemen halaman, termasuk teks, gambar, dan format, tetap utuh dan dapat diakses dengan cara yang sama seperti saat pertama kali kamu melihatnya.
Ini memberikan kepastian bahwa konten tidak akan berubah atau hilang elemen-elemennya.
5. Penghematan Data
Dengan menyimpan halaman untuk akses offline, kamu dapat menghemat penggunaan data internet. Hal ini sangat berguna jika kamu sering mengakses halaman yang sama atau jika kamu memiliki keterbatasan kuota data.
6. Kemudahan Berbagi
File HTML yang disimpan dapat dengan mudah dibagikan dengan orang lain melalui email atau media penyimpanan lainnya. Penerima dapat membuka dan melihat halaman tersebut dengan cara yang sama seperti saat halaman tersebut diakses online, tanpa perlu koneksi internet.
Cara Menyimpan Halaman Website menjadi HTML di Chrome
Langkah 1. Buka Halaman yang Ingin Disimpan
Langkah pertama adalah membuka halaman website yang ingin kamu simpan. Pastikan halaman tersebut sepenuhnya dimuat dan semua elemen tampil dengan baik.
Misalnya, jika kamu ingin menyimpan artikel dari sebuah blog, pastikan seluruh artikel sudah terbuka dan siap untuk disimpan.
Langkah 2. Klik Ikon Tiga Titik di Pojok Kanan Atas Chrome
Setelah halaman terbuka, cari ikon tiga titik vertikal di pojok kanan atas browser Google Chrome kamu. Ikon ini membuka menu pengaturan dan opsi lainnya yang tersedia di Chrome.
Langkah 3. Klik “ Save page as..”
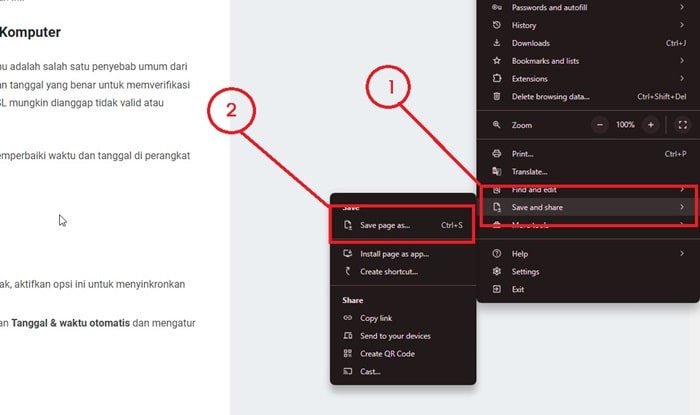
Dalam menu yang muncul setelah kamu mengklik ikon tiga titik, cari dan pilih opsi Save and Share. Setelah itu, pilih Save page as...
Maka akan muncul dialog penyimpanan file di mana kamu bisa memilih tempat untuk menyimpan halaman tersebut.
Langkah 4. Pilih Lokasi Penyimpanan File HTML
Di dialog penyimpanan file yang muncul, pilih lokasi di komputer kamu di mana kamu ingin menyimpan halaman tersebut. Kamu bisa membuat folder khusus untuk menyimpan halaman web yang diunduh.
Misalnya, kamu bisa membuat folder bernama “Halaman Web Offline” untuk menyimpan semua file HTML kamu.
Langkah 5. Pilih Opsi “Webpage, Complete”
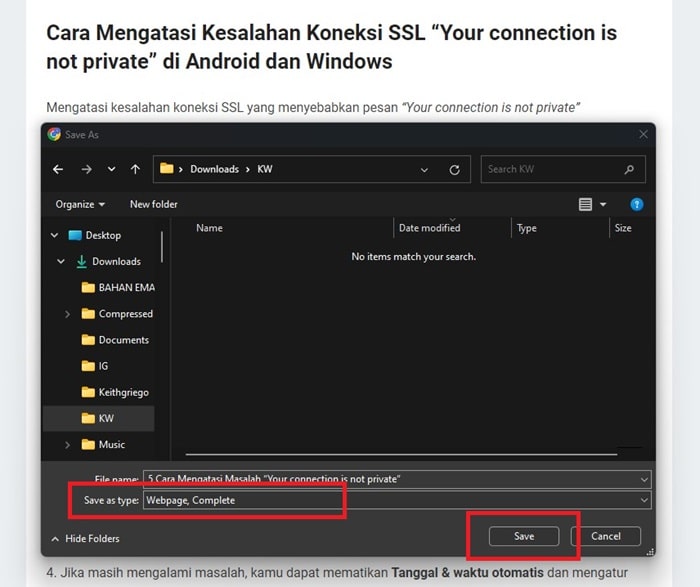
Pastikan kamu memilih opsi Webpage, Complete pada bagian Save as type. Opsi ini sangat penting karena akan memastikan semua elemen halaman, termasuk gambar, CSS, dan skrip, disimpan bersama dengan file HTML.
Hal ini memungkinkan halaman untuk ditampilkan dengan benar saat dibuka secara offline.
Langkah 6. Klik Tombol “Simpan”
Setelah semua pengaturan selesai dan kamu telah memilih lokasi penyimpanan, klik tombol Save. File HTML halaman tersebut akan disimpan di lokasi yang telah kamu tentukan.
Proses ini mungkin memerlukan beberapa detik tergantung pada ukuran halaman dan jumlah elemen yang perlu disimpan.
Cara Membuka Halaman Web yang Telah Disimpan
Langkah 1. Buka File Explorer atau Finder
Untuk membuka halaman web yang telah disimpan, pertama-tama buka File Explorer (untuk pengguna Windows) atau Finder (untuk pengguna Mac). Arahkan ke lokasi di mana kamu menyimpan file HTML tersebut.
Langkah 2. Cari File HTML yang Telah Disimpan
Di dalam folder penyimpanan, cari file HTML yang telah kamu simpan. File ini biasanya akan memiliki ikon yang menunjukkan bahwa itu adalah file HTML dan akan memiliki nama yang sesuai dengan halaman web yang kamu simpan.
Langkah 3. Klik Dua Kali pada File HTML
Setelah menemukan file HTML yang ingin kamu buka, klik dua kali pada file tersebut. File HTML akan terbuka di browser default kamu, menampilkan halaman web seperti saat kamu pertama kali menyimpannya.
Semua elemen halaman, termasuk teks, gambar, dan tata letak, akan muncul seperti saat halaman tersebut diakses secara online.
Penutup
Menyimpan halaman website sebagai file HTML di Google Chrome adalah cara efektif untuk memastikan kamu selalu memiliki akses ke informasi penting, bahkan saat offline. Dengan mengikuti langkah-langkah di atas, kamu dapat dengan mudah menyimpan dan mengakses halaman web kapan saja.
Ini adalah keterampilan yang berguna untuk pelajar, profesional, dan siapa saja yang sering bekerja dengan konten online.
