Siapa di sini yang pernah merasa ribet banget ngurusin dokumen PDF yang halamannya tebel banget? Kamu cuma butuh beberapa halaman doang, tapi file-nya panjangnya kayak novel.
Waduh, pasti pusing kan! Apalagi kalau kamu mahasiswa yang lagi dikejar deadline tugas, atau pekerja kantoran yang mesti kirim laporan cuma dari sebagian dokumen. Masalah kayak gini sering banget terjadi.
Bayangin, kamu lagi nyiapin laporan buat atasan, dan dari dokumen yang ada, kamu cuma perlu beberapa halaman penting. Atau, kamu mahasiswa yang harus kumpulin tugas, tapi materinya ada di berbagai sumber, dan kamu cuma butuh cuplikan dari beberapa halaman buku elektronik yang tebalnya bisa ratusan halaman.
Rasanya bakal capek banget kalau mesti bolak-balik scroll untuk nyari satu halaman yang kamu perlu. Nah, di sinilah kita perlu belajar cara ngambil halaman tertentu dari PDF biar nggak ribet dan lebih efisien.
Mengapa Mengambil Halaman Tertentu dari File PDF?
- Menghemat Waktu dan Tenaga
Pernah ngalamin buka file PDF yang halamannya banyak banget, sementara kamu cuma butuh beberapa halaman doang? Nah, dengan ngambil halaman tertentu aja, kamu bisa ngehemat waktu dan tenaga.
Nggak perlu deh scroll sampai tangan pegel atau buka-buka dokumen yang nggak penting. Kamu langsung bisa fokus ke halaman yang kamu butuhin. Praktis, kan? - Mengurangi Ukuran File
Bagi kamu yang sering ngurusin dokumen digital, pasti udah nggak asing lagi sama masalah penyimpanan. File PDF yang tebal dan besar bisa makan banyak ruang di laptop atau perangkat kamu.
Dengan mengambil halaman tertentu aja, ukuran file jadi lebih kecil. Ini sangat berguna bagi yang punya keterbatasan ruang penyimpanan atau yang butuh kirim file lewat email dengan batas ukuran tertentu. Jadi, nggak perlu pusing lagi mikirin file yang kegedean. - Memudahkan Proses Pengumpulan Tugas atau Laporan
Kalau kamu seorang mahasiswa atau pekerja kantoran, ngumpulin tugas atau laporan jadi salah satu tugas rutin yang mesti dikerjain. Misalnya, kamu cuma perlu beberapa halaman penting dari sebuah dokumen PDF untuk disertakan di laporan kamu.
Dengan cara ini, kamu nggak perlu kirim satu file besar yang isinya halaman-halaman nggak relevan. Tinggal potong yang perlu, satukan, dan file PDF baru yang lebih ringkas siap dikumpulkan. Simple banget, kan? - Mengorganisir Dokumen dengan Lebih Baik
Kadang, kita butuh dokumen-dokumen penting yang terdiri dari beberapa bagian yang berbeda. Misalnya, beberapa materi kuliah, jurnal, atau laporan riset.
Kalau semua file itu dipotong-potong jadi bagian kecil sesuai kebutuhan, kamu bakal lebih mudah mengorganisir semuanya. Jadi, ketika kamu butuh sesuatu, tinggal buka file yang udah tersusun rapi tanpa perlu nyari-nyari lagi di dokumen panjang yang membingungkan. - Meringankan Proses Kolaborasi
Buat kamu yang sering kerja bareng tim, pastinya kolaborasi dokumen jadi hal yang umum. Ketika kamu ngasih tugas untuk timmu, mereka mungkin cuma perlu satu atau dua bagian dari dokumen panjang yang kamu punya.
Daripada kamu ngasih semua halaman, mendingan potong dulu yang perlu, biar tim kamu bisa langsung kerja tanpa bingung harus ngapain duluan. Kolaborasi jadi lebih cepat, lancar, dan semua orang happy.
Cara Mengambil Halaman Tertentu dari File PDF
Bagi teman-teman yang sering kerja pakai dokumen PDF, cara ini bakal ngebantu untuk mengambil salah satu halaman dari PDF. Kita nggak perlu install software tambahan kok, cukup manfaatin fitur yang ada di laptop atau komputer kamu.
Langkah 1: Buka File PDF Pakai Browser atau Pembaca PDF
Pertama-tama, yang perlu kamu lakuin adalah buka dulu file PDF yang mau kamu ambil halamannya. Nah, nggak perlu repot-repot install aplikasi pembaca PDF khusus deh.
Di sini, kamu bisa manfaatin browser yang ada di laptop atau komputermu. Misalnya, kamu bisa pakai Google Chrome, atau kalau kamu suka yang lain, bisa juga Firefox atau Microsoft Edge.
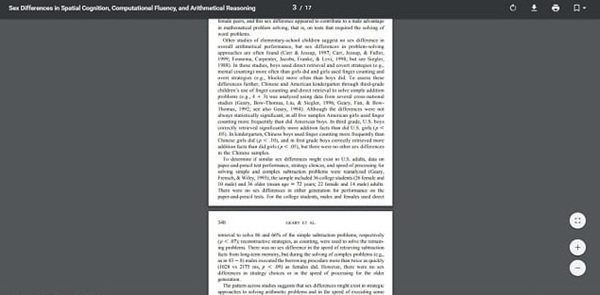
Browser jaman sekarang udah punya fitur pembaca PDF bawaan, jadi tinggal buka aja file PDF-nya kayak kamu buka halaman web biasa.
Kalau kamu lebih nyaman pakai pembaca PDF lainnya, misalnya Adobe Acrobat atau Foxit Reader, juga nggak masalah, sob. Tinggal pilih sesuai selera kamu aja, yang penting, file PDF kamu udah kebuka dan siap untuk dieksekusi.
Langkah 2: Gunakan Fitur Print untuk Memisahkan Halaman
Oke, setelah file PDF kamu terbuka, sekarang masuk ke langkah yang penting banget. Kita bakal memanfaatkan fitur Print (atau cetak), tapi bukan untuk nge-print di kertas beneran ya! Fitur ini kita pakai buat ‘nge-print’ dalam format PDF lagi.
Caranya gini:
- Tekan tombol CTRL + P di keyboard kamu buat ngebuka jendela print. Kalau kamu nggak suka shortcut, bisa juga klik kanan di dokumennya terus pilih Print.
- Begitu jendela print kebuka, jangan langsung panik! Di sini, yang perlu kamu ubah adalah jenis printernya.
- Klik bagian Change dan pilih Save as PDF atau Microsoft Print to PDF, tergantung dari aplikasi atau browser yang kamu pakai.
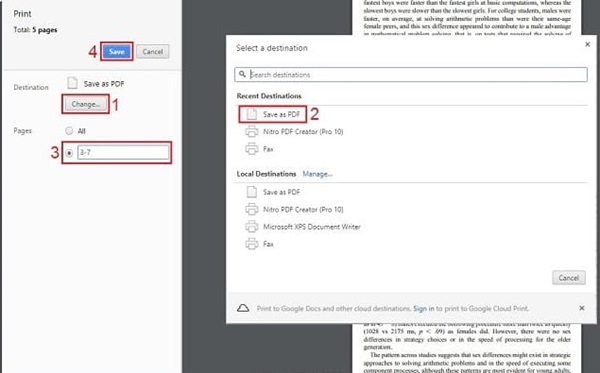
Intinya, kita lagi mau nyimpen dokumen ini dalam bentuk PDF lagi, bukan untuk cetak fisik. Di bagian Pages atau halaman, kamu bisa masukin halaman mana aja yang pengen kamu ambil.
Misalnya, kamu cuma butuh halaman 3 sampai 7 dari file yang tebel banget, tinggal masukin aja angka 3-7 di situ. Kalau udah, tinggal klik Save untuk nyimpen hasilnya.
Langkah 3: Simpan File PDF Hasil Ekstraksi
Setelah kamu klik Save, bakal muncul jendela baru yang nyuruh kamu milih lokasi untuk nyimpen file PDF hasil ekstraksi tadi. Di sinilah kamu bisa atur nama file sesuai keinginan kamu. Biasanya sih aku kasih nama yang jelas biar gampang dicari, misalnya “Halaman 3-7.pdf”.
Pokoknya yang penting kamu ingat nama dan lokasi penyimpanannya biar nggak bingung nyarinya nanti.

Kalau udah beres kasih nama dan pilih folder, tinggal klik Save deh. Selesai deh proses pemisahannya! File PDF baru kamu cuma bakal berisi halaman-halaman yang kamu pilih tadi.
Misalnya tadi kamu milih halaman 3-7, ya udah pasti file PDF barumu cuma bakal berisi lima halaman tersebut. Nggak ada lagi halaman lain yang nggak perlu!
Langkah 4: Cek Hasilnya
Nah, ini dia langkah terakhir yang nggak kalah penting! Setelah kamu simpan file PDF baru tadi, sekarang saatnya untuk ngecek apakah hasilnya udah sesuai dengan yang kamu inginkan.
Buka deh file yang udah kamu save tadi, terus lihat isinya. Kalau yang keluar cuma halaman yang kamu pilih (misalnya tadi halaman 3 sampai 7), berarti misi kamu sukses besar, sob!
Kamu nggak perlu takut dokumennya rusak atau salah halaman, karena cara ini dijamin aman dan mudah banget. Kamu udah berhasil memisahkan halaman-halaman tertentu dari file PDF tanpa perlu install software-software tambahan yang bikin pusing kepala. Praktis banget, kan?
Penutup
Jadi, sampai disini admin berbagi informasi tentang cara mengambil halaman tertentu dari PD, yang bisa jadi sangat berguna dikemudian hari. Tanpa perlu software ribet atau aplikasi khusus, kita udah bisa kelola dokumen dengan lebih efisien dan praktis.
Bayangin aja, dari yang tadinya harus ribet scroll atau bolak-balik nyari halaman tertentu, sekarang kamu cuma perlu beberapa langkah simpel untuk punya file PDF baru yang isinya cuma halaman-halaman penting yang kamu butuhin.
Cara ini nggak cuma ngasih kemudahan bagi kamu yang sering berurusan dengan PDF, tapi juga bikin kerjaan jadi lebih cepat selesai. Mau itu untuk urusan sekolah, kerja, atau bahkan tugas-tugas kecil, metode ini bisa bantu kamu ngatur dokumen dengan lebih baik.
