Wah, pasti sebel banget ya, kalau lagi butuh banget internet, tapi halaman login WiFi ID nggak muncul-muncul? Mau buka browser, tapi tetap nggak ada tanda-tanda halaman login muncul.
Padahal, udah yakin banget kalau koneksi WiFi ID lancar-lancar aja, tapi entah kenapa tetap nggak bisa terhubung. Nah, hal ini ternyata sering banget dialami, terutama kalau kamu sering pakai jaringan publik seperti WiFi ID.
Tapi tenang aja, masalah ini bisa diatasi dengan berbagai cara simpel kok! Dikesempatan kali ini admin akan membahas cara mengatasi masalah halaman login WiFi ID yang nggak muncul.
Jadi, kamu nggak perlu bingung atau panik lagi kalau tiba-tiba nggak bisa login ke WiFi ID.
Mengapa Halaman Login WiFi ID Tidak Muncul?
Sebelum kita masuk ke solusi-solusinya, mungkin kamu bertanya-tanya, kenapa sih halaman login WiFi ID sering banget nggak muncul? Nah, ada beberapa alasan nih yang biasanya jadi penyebab utama.
Pertama, bisa jadi karena perangkat kamu belum sepenuhnya terhubung ke jaringan WiFi ID. Mungkin ada gangguan pada sinyal atau perangkatmu lagi lemot.
Kedua, ada kemungkinan pengaturan DNS di perangkat kamu nggak sesuai dengan yang dibutuhkan WiFi ID. Terakhir, router WiFi ID yang kamu pakai bisa saja butuh di-restart karena udah terlalu lama nyala atau kepanasan.
Dengan mengetahui beberapa penyebab ini, kamu bisa lebih paham kenapa halaman login nggak muncul dan tentu saja lebih siap buat mengatasinya. Sekarang, yuk kita bahas cara-cara yang bisa kamu coba untuk mengatasi masalah ini!
Cara Mengatasi Halaman Login WiFi ID Tidak Muncul
1. Sambungkan Ulang ke Jaringan WiFi ID
Satu langkah yang bisa dibilang sangat mudah dan sering kali efektif adalah menyambungkan ulang peransgkatmu ke jaringan WiFi ID. Kenapa ini bisa membantu?
Nah, kadang-kadang, koneksi internet bisa jadi tidak stabil, atau perangkat kita butuh ‘refresh’ supaya bisa menangkap sinyal dengan lebih baik. Pertama, buka pengaturan WiFi di perangkat kamu, baik itu di laptop atau smartphone.
Temukan jaringan WiFi ID yang sedang kamu gunakan, kemudian pilih opsi Disconnect atau Forget. Setelah disconnect, tunggu beberapa saat. Setelah itu, cari kembali jaringan WiFi ID di daftar jaringan yang tersedia.
Klik untuk menyambungkan, masukkan password jika diperlukan, dan voilà! Biasanya, setelah terhubung, kamu akan melihat pop-up yang menyarankan untuk login. Klik pop-up itu dan semoga halaman login segera muncul.
2. Buka Halaman Login Menggunakan IP Gateway
Kalau cara pertama tidak berhasil, kita bisa mencoba cara yang sedikit lebih teknis, yaitu menggunakan IP Gateway. Ini cara yang cukup efektif untuk mengakses halaman login, terutama jika ada masalah dengan cara otomatis. Simak langkah-langkah berikut ini:
- Buka Command Prompt (CMD):
Pada perangkat Windows, tekan tombol Windows + R untuk membuka dialog Run, lalu ketikcmddan tekan Enter. Ini akan membuka jendela Command Prompt. - Masukkan Perintah:
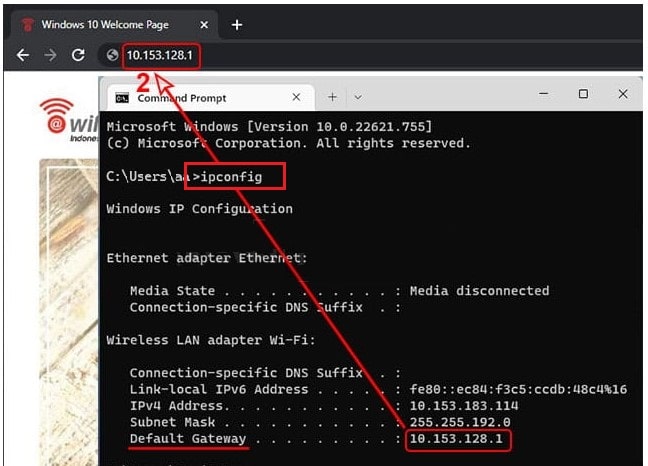
Di jendela CMD, ketikipconfigdan tekan Enter. Ini akan menampilkan informasi tentang jaringan yang kamu gunakan. - Cari Default Gateway:
Scroll ke bawah hingga kamu menemukan bagian yang bertuliskan Default Gateway. Catat atau copy alamat IP yang tertera di sebelahnya. Ini adalah alamat yang digunakan untuk mengakses pengaturan router. - Buka Browser:
Setelah itu, buka browser di perangkatmu, lalu paste IP yang sudah dicopy ke kolom URL dan tekan Enter. Biasanya, setelah itu, kamu akan diarahkan ke halaman login WiFi ID.
3. Buka Halaman Login dengan Memasukkan Alamat Landing Page
Cara ketiga yang bisa dicoba adalah dengan langsung memasukkan alamat landing page WiFi ID. Ini adalah salah satu cara paling sederhana dan bisa sangat efektif.
Pertama, buka aplikasi browser yang kamu gunakan, entah itu Chrome, Firefox atau Safari. Di kolom URL, ketikkan welcome2.wifi.id/login dan tekan Enter.
Ini adalah alamat langsung menuju halaman login WiFi ID. Setelah kamu memasukkan URL ini, seharusnya halaman login akan muncul dengan sendirinya.
4. Buka Halaman Login Menggunakan URL Microsoft Connect
Kalau langkah sebelumnya belum berhasil, jangan khawatir! Masih ada cara lain yang bisa kamu coba, yaitu dengan menggunakan URL dari Microsoft Connect.
Ini adalah metode yang cukup populer dan sering kali berhasil. Sekali lagi, pastikan kamu sudah membuka browser di perangkatmu.
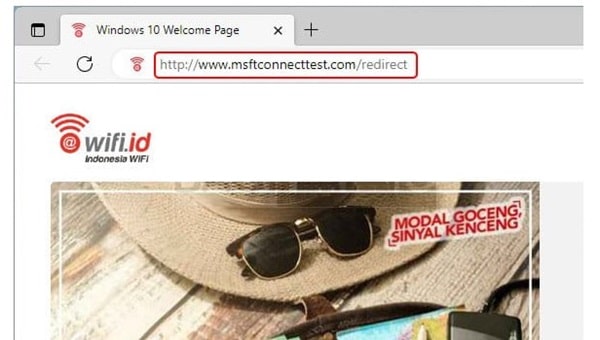
Ketikkan msftconnecttest.com/redirect di kolom URL dan tekan Enter. Metode ini biasanya akan mengarahkan browsermu ke halaman login WiFi ID jika semua berjalan lancar.
Jadi, pastikan jaringan WiFi ID yang kamu gunakan tidak bermasalah.
5. Tampilkan Halaman Login dengan Memasukkan IP Tertentu
Jika semua cara sebelumnya masih belum berhasil, coba deh menggunakan beberapa IP Address yang umum digunakan untuk membuka halaman login.
Berikut ini beberapa IP yang bisa kamu coba:
- 192.168.0.1
- 192.168.1.1
- 192.168.100.1
- 8.8.8.8
Caranya gampang, kamu tinggal buka browser, masukkan salah satu IP di atas ke kolom URL, dan tekan Enter. Salah satu dari IP ini biasanya dapat membawamu langsung ke halaman login WiFi ID.
6. Kembalikan Pengaturan DNS ke Default
Salah satu masalah yang sering kali bikin halaman login WiFi ID tidak muncul adalah pengaturan DNS yang salah. Jika kamu pernah mengubah pengaturan DNS, cobalah untuk mengembalikannya ke default.
Caranya:
- Buka Pengaturan Jaringan:
Pergi ke pengaturan jaringan di perangkatmu. Ini biasanya ada di bagian Pengaturan > Jaringan & Internet > WiFi atau Ethernet. - Pilih Opsi DNS:
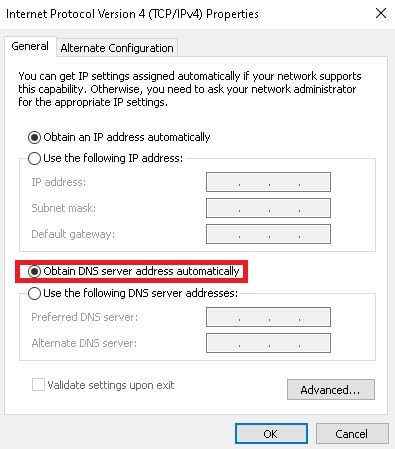
Cari opsi yang berhubungan dengan DNS. Pilih Obtain DNS server address automatically. Ini akan mengembalikan pengaturan DNS ke default, dan kadang-kadang bisa membantu mengatasi masalah koneksi.
7. Restart Router WiFi ID
Kalau kamu memiliki akses ke router WiFi ID, jangan ragu untuk melakukan restart. Terkadang, router yang sudah terlalu lama menyala bisa mengalami penurunan performa.
Cabut colokan atau tekan tombol power untuk mematikan router. Pastikan untuk menunggu beberapa saat agar router bisa reset.
Sebaiknya tunggu sekitar 2-5 menit sebelum menyalakan kembali router. Ini memberikan waktu bagi router untuk mendinginkan diri dan menyegarkan koneksi.
Colokkan kembali atau tekan tombol power untuk menyalakan router. Setelah itu, coba sambungkan perangkatmu ke WiFi ID lagi.
8. Matikan Router Beberapa Menit
Kalau langkah sebelumnya masih belum berhasil, cara lain yang bisa kamu coba adalah mematikan router selama beberapa menit. Suhu yang terlalu tinggi pada router bisa menyebabkan masalah, lho.
Lakukan seperti di langkah sebelumnya, matikan router dan biarkan selama beberapa menit. Ini memberi waktu pada perangkat untuk mendinginkan diri.
Setelah cukup waktu, nyalakan lagi router dan sambungkan kembali perangkatmu ke jaringan WiFi ID.
Penutup
Itulah beberapa cara yang bisa kamu coba kalau halaman login WiFi ID nggak muncul. Nggak perlu panik atau bingung lagi, karena masalah ini bisa diatasi dengan langkah-langkah sederhana yang udah kita bahas tadi.
Semoga tips-tips ini bermanfaat buat kamu, dan jangan lupa, selalu cek pengaturan perangkat kamu sebelum menggunakan jaringan WiFi ID agar pengalaman internetan jadi lebih lancar dan bebas hambatan. Kalau masih ada kendala, bisa jadi itu karena masalah dari jaringan WiFi ID-nya sendiri, jadi sabar deh sambil nunggu jaringan kembali normal.
